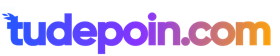TUDEPOIN.COM – cara mengganti nama file dan direktori di Linux mungkin terlihat sedikit sulit. Tugas seperti mengubah nama file adalah yang paling mendasar, dan jika Anda baru mulai menggunakan Linux, berikut adalah panduan tentang cara mengganti nama file dan folder.
Mengganti nama file dan direktori mungkin terasa rumit jika Anda memiliki sedikit atau tanpa pengetahuan tentang perintah bash. Ada beberapa opsi berbasis perintah seperti menggunakan perintah “mv”, perintah “ganti nama”, dan alat seperti pyRenamer dan Metamorphose2.
Namun, jika Anda telah menggunakan Linux sebelumnya untuk operasi seperti zip atau unzip folder atau tugas-tugas dasar lainnya, Anda mungkin telah memperhatikan bahwa jika Anda melewatkan perintah atau salah menulisnya, perintah tersebut tidak akan dieksekusi. Inilah mengapa penting untuk menggunakan perintah dan sintaks yang tepat untuk perintah bash.
Untuk membantu Anda mengganti nama file dan folder di Linux, berikut adalah 4 cara efektif dengan proses langkah demi langkah.
4 Cara Mengganti Nama File dan Direktori di Linux
Dalam tutorial ini, pertama-tama kita akan belajar mengganti nama file di Linux menggunakan perintah bash atau shell. Untuk melakukan ini, kita akan menggunakan perintah “mv” terlebih dahulu dan kemudian menggunakan perintah “ganti nama” sebagai opsi alternatif. Di bagian selanjutnya dari artikel ini, kita juga akan mempelajari opsi GUI untuk mengganti nama file atau direktori di sistem operasi Linux. Untuk menggunakan perintah bash secara efektif, lebih baik berada dalam mode superuser atau memiliki akses root. Alasannya adalah untuk secara efektif mengganti nama file di Linux terlepas dari lokasi dan akses/izinnya. Juga, penting untuk dicatat; jika Anda menggunakan Linux dalam mode superuser atau root, ada kemungkinan Anda menghapus file dan direktori sistem yang penting. Pastikan Anda mengetahui perintah dan menggunakan lokasi dan nama file yang benar.
1. Mengganti nama file di Linux menggunakan perintah “mv”
Perintah “mv” adalah singkatan dari perintah pindah, yang berarti memindahkan file dan direktori. Menggunakan perintah “mv”, Anda dapat mengubah satu file atau beberapa file dari sumber ke tujuan. Meskipun perintah “mv” digunakan untuk memindahkan file dan direktori, perintah ini juga dapat mengganti nama file. Ada serangkaian operasi file yang dapat Anda gunakan dengan perintah “mv” di OS Linux Anda, dan kami akan menggunakannya untuk mengubah nama file atau mengganti namanya. Perintah bantuan, bila digunakan dengan “mv”, akan mencantumkan semua opsi yang dapat Anda gunakan dengan perintah mv. Anda dapat menggunakan perintah ini untuk berbagai operasi di samping mengganti nama file dan folder. Untuk mengetahui daftar opsi yang tersedia dengan perintah “mv”, ketik bantuan dan daftar opsi akan dicantumkan.
mv –help
Sintaks umum menggunakan perintah “mv” adalah,
Syntax: mv [options] source destination
Untuk mengganti nama file dengan perintah “mv”, tentukan nama file yang akan diganti namanya dan nama file baru. Di sini Anda perlu berhati-hati karena beberapa versi Linux menukar nama lama dan posisi nama file baru. Jadi, jika Anda menggunakan versi Linux seperti Kali Linux, Anda mungkin melihat nama file baru didahulukan dan kemudian nama file lama. Contoh Jika dasar-dasarnya tidak jelas bagi Anda, berikut adalah contoh singkat yang menggambarkan operasi penggantian nama di Linux menggunakan perintah “mv”. Dalam contoh ini, kami mengganti nama “nama_file_lama” dengan “nama_file_baru” menggunakan perintah “mv” dalam tindakan. Penting untuk menemukan direktori dan melakukan operasi di direktori yang sama untuk menjalankan perintah ini dengan sukses. Jika Anda tidak berada di direktori yang sama di mana file tersebut berada, Anda harus terlebih dahulu menggunakan perintah “cd” (ubah direktori). Setelah direktori diubah, Anda sekarang dapat menggunakan perintah “mv” untuk mengganti nama file dan folder. Berikut adalah contoh untuk mengubah/mengganti nama file atau nama direktori di Linux menggunakan perintah “mv”,
mv old_file_name new_file_name mv [option] oldlife.pdf newlife.pdf
Catatan: Untuk mengganti nama file di Linux, Anda harus berada di direktori tempat Anda ingin mengganti nama file. Namun, tidak penting untuk memiliki akses root atau akses superuser untuk mengganti nama file menggunakan perintah “mv”. Dalam kasus tertentu, saat Anda mengganti nama file, folder, dan direktori yang merupakan file sistem, saat itu Anda harus memiliki akses root atau superuser. Dengan menggunakan perintah di atas, Anda dapat mengubah nama file “old_file_name” menjadi “new_file_name” menggunakan terminal.
2. Cara Mengganti Nama File atau Direktori di Linux menggunakan Perintah “rename”
Perintah “rename” lebih maju daripada perintah “mv” untuk mengganti nama file dan direktori di Linux. Perintah ini mengharuskan Anda memiliki pengetahuan dasar tentang ekspresi reguler; ada dua versi dari perintah “rename”. Jika Anda ingin mengganti nama banyak file di Linux, Anda dapat menggunakan perintah “rename”, yang paling cocok. Perintah rename tidak diinstal sebelumnya pada sistem operasi Linux. Pertama, Anda harus menginstal perintah “rename” pada sistem operasi berbasis Linux Anda dan kemudian menggunakannya untuk mengganti nama file, folder, dan direktori.
Berikut adalah perintah untuk menginstal perintah “rename” di sistem operasi Linux dan Ubuntu Anda. Instal Perintah “rename” di Ubuntu dan Sistem Debian Mirip dengan instalasi perintah dasar dan alat pada sistem operasi berbasis Linux, rename juga diinstal menggunakan apt. Perintah apt digunakan untuk berbagai tujuan seperti menginstal, memperbarui, menghapus, dan mengelola paket Debian. Instal di Linux sangat membantu jika Anda berada dalam mode superuser atau root untuk membuat instalasi tersedia untuk semua pengguna dan menginstalnya dengan mulus. Untuk alasan ini, kami menggunakan “sudo” untuk menunjukkan kernel bahwa kami menginstal alat baru dalam mode pengguna super.
Untuk menginstal perintah rename, ketik kode berikut:
sudo apt install rename
Setelah Anda selesai menginstal perintah “rename”, sekarang akan mudah bagi Anda untuk mengganti nama file dan folder atau direktori di sistem operasi berbasis Linux. Begitu juga dengan perintah bash lainnya, ada berbagai opsi yang tersedia dengan perintah “rename”. Seseorang dapat menggunakan – – bantuan di samping perintah “ganti nama” untuk melihat semua opsi yang dapat Anda gunakan dengan perintah “rename”. Ubah nama File atau Direktori Tunggal di Linux menggunakan Perintah “rename”. Dengan menggunakan perintah “rename”, Anda dapat mengganti nama satu file atau direktori atau mengganti nama beberapa file secara bersamaan di Linux. Mengganti nama satu file atau direktori itu mudah, dan jika Anda ingin melakukannya, berikut adalah langkah-langkah untuk mengganti nama file atau direktori di Linux menggunakan perintah “rename”. Untuk mengganti nama file atau direktori menggunakan perintah “rename”, kami memiliki sintaks berikut
rename [options] perlexpr files
mudah untuk mengganti nama file menggunakan perintah “rename” di Linux. Perintah di atas juga untuk mengganti nama satu file atau direktori di Linux. Namun, ada saat-saat ketika Anda ingin mengganti nama file secara massal; dalam situasi seperti itu, Anda tidak dapat menggunakan perintah “mv” atau perintah “ganti nama” tanpa opsi untuk mengganti nama file. Jika Anda ingin mengganti nama file secara massal, Anda dapat menggunakan perintah “rename” dan opsi lainnya. Tapi bagaimana melakukannya?
Ganti Nama Banyak File dan Direktori secara Massal
Misalkan Anda telah mengunduh folder zip dari rekan kerja Anda dengan semua nama file yang ditetapkan secara acak. Dalam situasi ini, mengganti nama file individual harus menjadi peristiwa yang memakan waktu, yang dapat ditangani dengan perintah “ganti nama”. Menggunakan perintah rename dengan opsi seharusnya memungkinkan Anda untuk mengganti nama file secara massal di sistem operasi Linux Anda. Anda dapat mengganti nama banyak file menggunakan perintah “rename”. Untuk mengganti nama banyak file di Linux menggunakan perintah rename, gunakan sintaks berikut,
rename file ‘s/lama/baru/’
Sama halnya dengan perintah bash lainnya, perintah “rename” juga dapat digunakan dengan beberapa opsi lainnya. Tetapi apakah Anda tahu cara mengetahui opsi yang tersedia dengan perintah “rename”? Ya, menggunakan perintah “bantuan”. Kami akan menggunakan perintah – – help dan perintah “rename” untuk menambahkan lebih banyak operasi saat mengganti nama file secara massal. Ada beberapa opsi yang tersedia dengan perintah “ganti nama”; Anda dapat menggunakan bantuan – – untuk membuat daftar semua opsi. Setelah Anda mendapatkan semua opsi yang tersedia, Anda dapat menggunakan perintah “rename” saat mengganti nama file secara massal di Linux. Contoh umum untuk ini dapat diberikan sebagai,
rename file [options] ‘s/old/new/’
Contoh Mari kita memahami “perintah rename Linux” menggunakan contoh sederhana di mana kita mengubah nama beberapa file bersama-sama. Ini adalah salah satu contoh termudah dan akan membantu Anda memahami cara mengganti nama banyak file di Linux/Ubuntu secara massal. Berikut contohnya, Pada perintah berikut, kami mengganti nama semua file dengan ekstensi “.pl” menjadi format “.perl”. Agar perintah ini berfungsi dengan baik, pastikan Anda berada di direktori yang benar dan memiliki file dengan ekstensi “.pl”. Juga, penting untuk dicatat: Jika Anda berada dalam mode superuser/root di salah satu direktori sistem dan menggunakan perintah rename, Anda mungkin membuat Linux Anda tidak berfungsi lagi. Pastikan Anda berada di direktori yang benar dan jika tidak, gunakan perintah “cd /path” untuk mengubah direktori kerja.
rename ‘s/pl/perl/’ *.pl
Perintah di atas mengganti nama semua file dengan ekstensi .pl menjadi ekstensi .perl. Jika Anda tidak yakin menggunakan terminal berbasis perintah untuk mengganti nama file dan direktori di sistem Linux atau Ubuntu, Anda juga dapat menggunakan alat berbasis GUI
3. pyRenamer – Klien Desktop Terbaik untuk Mengganti Nama File di Linux
Mengganti nama file di Linux sekarang sangat disederhanakan dengan klien pyRenamer Linux. Jika Anda tidak ingin menggunakan terminal atau tidak sempurna dengan ekspresi reguler untuk mengganti nama file, Anda dapat menggunakan opsi GUI ini. Dengan bantuan pyRenamer, Anda dapat mengganti nama banyak file dalam satu batch dan juga mengganti nama file individual di Linux, Ubuntu, CentOs, ArchLinux, dan hampir semua sistem operasi berbasis Linux lainnya. pyRenamer berfungsi sebagai salah satu klien Linux terbaik untuk mengganti nama file dan direktori di Linux. Sebagian besar waktu, kami salah menggunakan perintah bash karena ada beberapa perintah yang perlu diingat, dan jika Anda hanya seorang pemula untuk sistem berbasis Linux atau Ubuntu, ini adalah pilihan yang sempurna untuk mengganti nama file.
Cara Mengunduh pyRenamer di Linux
Demikian juga dengan beberapa alat lain di Linux, pyRenamer dapat diunduh dari repositori Github dan kemudian dikloning di sistem operasi berbasis Linux Anda. Namun, ada beberapa hal yang perlu diperhatikan sebelum mengkloning pyRenamer di Linux; yang pertama dan terpenting adalah mendapatkan versi python terbaru di Linux Anda karena pyRenamer adalah alat python. Kedua, Anda perlu menginstal alat-alat berikut,
- pygtk
- gconf
- python-hachoir-metadata(Untuk mengganti nama file musik)
- python-eyed3 (Untuk mengganti nama file MP3 lainnya)
Setelah Anda mengkloning semua alat di atas pada sistem berbasis Linux atau Ubuntu Anda, langkah terakhir adalah menginstal pyRenamer. Mirip dengan semua paket Debian lainnya, pyRenamer menggunakan izin apt dan sudo. Atau, Anda juga dapat mengkloning pyRenamer menggunakan Github. Berikut adalah sintaks untuk mengunduh dan menginstal pyRenamer,
sudo apt-get install pyrenamer
Seperti yang disebutkan, Anda juga dapat mengkloning pyRenamer menggunakan repositori Github, Juga mudah untuk menggunakan pyRenamer; berikut adalah beberapa perintah yang mungkin berguna bagi Anda. Luncurkan pyRenamer menggunakan perintah “pyRenamer”. jalur pyrenamer: Digunakan untuk mengatur direktori kerja aktif baru (Ganti jalur dengan lokasi direktori). pyrenamer – – help: Digunakan untuk melihat semua opsi yang tersedia dengan perintah pyRenamer. Klien pyRenamer adalah salah satu alat paling sederhana dan termudah untuk mengganti nama file dan folder atau direktori secara massal di sistem berbasis Linux dan Ubuntu. Anda juga dapat menemukan salah satu perangkat lunak alternatif, Metamorphose2, untuk mengganti nama file secara massal.
4. Metamorphose2 – Mengganti nama file dan Direktori di Linux
Metamorphose2 adalah salah satu alternatif terbaik untuk pyRenamer untuk mengganti nama file secara massal tanpa menggunakan perintah bash yang rumit. Alat ini berguna ketika ada banyak file yang ingin Anda ganti namanya dan ketika Anda ingin mengganti namanya secara berurutan.
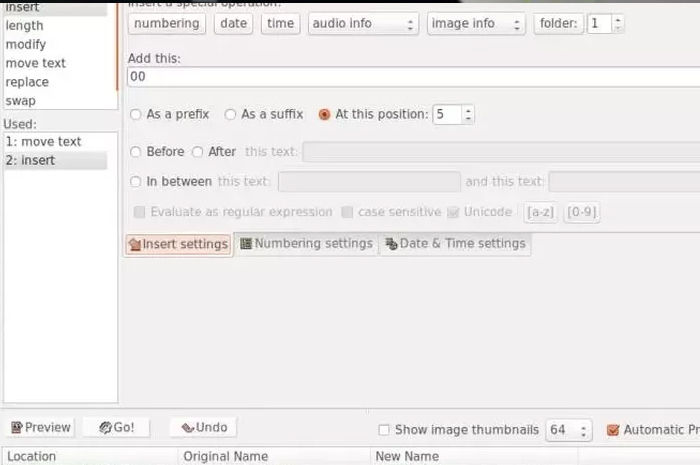
Persyaratan untuk menginstal alat Metamorphose 2 pada sistem berbasis Ubuntu atau Linux Anda adalah, Python 2.6 atau 2.7 (tidak kompatibel dengan 3.x). wxPython 2.8 (lebih disukai) atau 3.0 Python Imaging Library (PIL) 1.1.6 atau lebih tinggi atau Pillow 2.3.0 atau lebih tinggi Sekarang Anda memiliki semua persyaratan di Linux Anda, Anda dapat menginstal alat Metamorphose2 menggunakan perintah clone berikut:
git clone https://github.com/metamorphose/metamorphose2.git
Metamorphose2 juga memiliki beberapa submodul di bawahnya; pengembang juga mendorong pengguna untuk memperbarui submodul. Untuk memperbarui submodul, gunakan perintah berikut di direktori kerja yang sama:
git submodule memperbarui –init
Beberapa operasi yang dapat Anda lakukan dengan alat Metamorphose2 untuk mengganti nama file secara massal di Linux adalah,
- – – bantuan: Tampilkan layar bantuan dan keluar.
- – – timer: Menampilkan waktu yang dibutuhkan untuk menyelesaikan operasi.
- – – debug: Menampilkan informasi debug.
- – – path: Tentukan direktori yang akan dimuat.
- – – config: Tentukan file konfigurasi yang akan dimuat.
Masalah Dikenal Meskipun Metamorphose2 adalah salah satu perangkat lunak terbaik untuk mengganti nama file Linux secara massal, komit memiliki beberapa masalah aneh yang belum diketahui. Saat mengganti nama file secara massal atau batch, dibutuhkan waktu lebih lama untuk memproses permintaan. Program terkunci ketika ‘berjalan’ sejumlah besar file/folder.