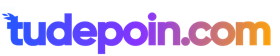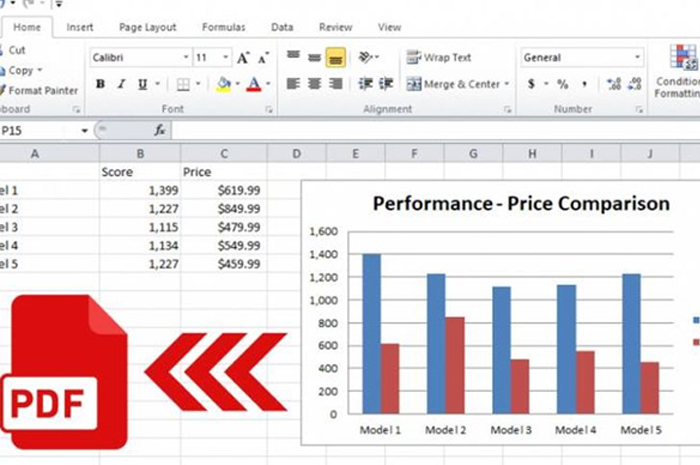TUDEPOIN.COM – Berada di bisnis perangkat lunak PDF selama hampir dua dekade sekarang, kami telah belajar satu atau dua hal tentang potensi masalah dokumen digital, yaitu Cara Menyimpan Bagan Tabel Microsoft Excel ke PDF.
Salah satunya adalah konversi selektif: situasi ketika pengguna ingin mengekstrak hanya sebagian konten dari dokumen yang sedang mereka kerjakan.
Proses memilih Area untuk konversi sangat sederhana cukup klik tombol dan seret konten yang diinginkan untuk membuat pilihan. Kemudian, Anda dapat memilih di antara lebih dari selusin format file untuk mengonversi PDF.
Tapi, bagaimana jika masalahnya adalah sebaliknya? Bagaimana jika Anda hanya perlu mengekspor sebagian dari dokumen Microsoft Office Excel ke PDF? Dan lebih khusus lagi, bagaimana jika konten itu adalah bagan (atau tabel ) yang dikelilingi oleh data, misalnya?
Jika Anda tidak ingin mengekspor seluruh lembar kerja Excel ke PDF, tetapi hanya grafik , Anda telah datang ke tempat yang tepat.
Berikut adalah tips penghemat waktu saat mengerjakan tesis, presentasi, atau jenis laporan apa pun yang melibatkan bagan. Baca terus saat kami menjelaskan, langkah demi langkah, cara mengekstrak hanya bagan dari spreadsheet MS Excel dan menyimpannya ke Format Dokumen Portabel.
Simpan Bagan Excel ke Halaman PDF Alur kerja paling sederhana dan mudah untuk mengekspor bagan Excel ke PDF adalah ini:
Langkah 1: Buka file Excel yang berisi grafik yang ingin Anda konversi.
Langkah 2: Cari grafik dan klik di atasnya untuk membuat pilihan (pastikan untuk mengklik ruang putih untuk memilih seluruh grafik dan bukan hanya elemen di dalamnya). Batas yang tebal dan buram akan muncul yang menguraikan area bagan.
Simpan Sebagai opsi di menu File Excel
Langkah 3: Buka File > Save As, pilih nama file dan lokasi, dan dari menu drop-down Save as type pilih PDF. Terakhir, klik tombol Simpan untuk mengekspor bagan ke PDF.
Jika Anda mengikuti langkah-langkah ini, Anda mungkin telah memperhatikan bahwa bagan yang diekspor ditempatkan pada halaman PDF yang berukuran sesuai dengan ukuran Halaman apa pun yang diatur di panel Tata Letak Halaman Excel.
Ekstrak Bagan Excel ke PDF (Dimensi Persis)
Berikut metode lain untuk menyimpan bagan Excel ke PDF yang akan menghasilkan PDF berukuran persis sama dengan bagan itu sendiri (nilai margin diterapkan, jadi Anda harus mengaturnya ke nol jika Anda ingin tepi halaman mengikuti tepi bagan sedekat mungkin) :
Langkah 1: Buka file Excel. Langkah 2: Cari grafik, klik kanan di atasnya (sekali lagi, pada ruang putih dan bukan pada elemen grafik tertentu), dari menu konteks pilih Pindahkan Bagan… dan pilih opsi Lembar baru dalam dialog. Klik OK untuk mengonfirmasi. Langkah 3: Buka tab yang baru dibuat (secara default bernama Chart1). Anda akan melihat bahwa grafik dipasang dengan sempurna ke halaman. Sekarang ikuti instruksi dari Langkah 3 dari panduan sebelumnya di atas untuk mengonversi bagan Excel ke PDF tanpa spasi putih di sekitarnya.
Ekspor hanya Beberapa Bagan Excel ke Satu PDF
Jika Anda memiliki beberapa bagan dalam dokumen Excel (mis. 3) dan Anda ingin mengonversinya menjadi PDF 3 halaman di mana setiap bagan adalah halaman terpisah, ikuti petunjuk ini setelah membuka file Excel:
Langkah 1: Untuk setiap grafik secara individual ulangi Langkah 2 dari panduan sebelumnya di atas. Sekarang Anda harus memiliki tab Bagan1, Bagan2, dan Bagan3 di bilah Lembar.

Langkah 2: Sambil menekan Ctrl pada keyboard Anda, pilih semua lembar grafik yang dibuat sebelumnya dengan mengklik kiri pada mereka.

Langkah 3: Buka File > Save As, pilih PDF, dan pergi ke Options. Dalam dialog di bawah terbitkan, pastikan bahwa lembar aktif dipilih dan bukan Seluruh buku kerja. Ketik nama untuk file PDF Anda, dan telusuri lokasi sebelum mengklik tombol Simpan.

Jika Anda berurusan dengan spreadsheet dan data tabel, Anda pasti akan menghargai fitur PDF Kustom ke Excel yang memungkinkan pengguna menyesuaikan hasil keluaran mereka sebelum konversi dan menghindari masalah pemformatan saat mengonversi tabel PDF ke spreadsheet Excel.

Ketepatan kemampuan konversi tersebut telah membantu ribuan pengguna menghindari pembersihan data di Excel sesudahnya. Bergabunglah dengan kami di jalan menuju keunggulan PDF dengan mengunduh uji coba Able2Extract Pro di sini dan temukan betapa jauh lebih produktifnya Anda.